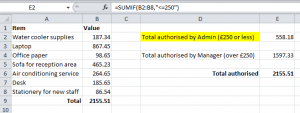For that professional edge it is really worth using Excel’s proofing tools to make sure that your worksheets are accurate.
With more teams sharing Excel documents, adding comments and making changes, you need effective ways to track changes, check for duplicates and ensure that your business works with the most up to date and accurate information.
All the tools you need, to proof your documents, are located in the Review tab. You can even use the tools in this Ribbon as your proofreading checklist.
When you are upgrading from an older version of Excel, or building your skills, the Review tab is often overlooked. Take a trip along this Ribbon and look at how it can help you get more out of your data and shared working.

Spellcheck
Spellcheck is common in Word and even in Outlook, but in Excel it is often underused. Nothing can annoy clients more than names spelled incorrectly, but with a quick click, your worksheet can be checked and corrected.
Research
Excel won’t do your work research for you, but it will take you to places that can help you research the details such as dictionaries, reference materials and even translation. Click on the Research button and a side panel appears with the reference materials ready to go.
Thesaurus
This may not be top of your list, but this is really useful if you over-use particular words and want to broaden the vocabulary – users can be distracted by the constant repetition of terms, so use this button to help you be, well, more cosmopolitan and interesting…
Translation
With international clients, translation tools are really helpful. This can save flipping through huge hard copy dictionaries, and type the word you need and access the translation.
Working with Comments
I use comments often in my Excel worksheets. I can store extra notes here and not clog up my rows and columns. This is also where colleagues can add notes when we are sharing the same worksheet. To help you with this, there is a whole section devoted to Comments.
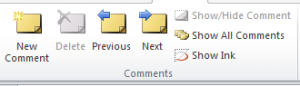
Not only can you add comments as you need to, but when you are looking at the whole worksheet and want to review all the comments quickly, you can click on the “Show All Comments”. And when it comes to printing your document, you have the option to hide the comments, or include them at the end.
Changes – making them and protecting your worksheets from unwanted ones!
If you have spent hours setting up complex formulas and linking worksheets, the last thing you need is a well-meaning colleague changing them.
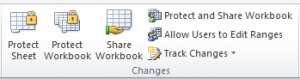
In the Changes tab, you can protect the sheet, or entire Workbook. If you are sharing your workbook, using these options can save lots of time.
Whether you are using Excel to plan a home project or using it for financial modelling courses in Excel can help you to get more out of the program. Review what we can do to help you with https://www.stl-training.co.uk/microsoft/excel-training-london.php