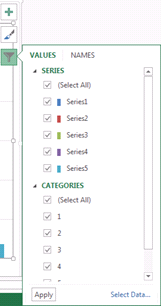Selecting the chart will automatically reveal two tool ribbons: Design & Format, both specifically designed to help you manipulate your Excel 2013 charts. Although the Chart Tools Layout tab no longer exists in 2013, the buttons it contained are still available, just in different places.
Three (new) buttons for chart formatting now appear at the top right corner of your chart; Chart Elements, Chart Styles and Chart Filters. Instead of digging through menus you can access these buttons overlaid on the chart.
Chart Elements
Add or Remove specific elements of your chart such as Data Labels and Gridlines. This way you can have as much or as little labelling and layout features as you desire.
Chart Styles
Change the colour and style of your chart with this simple formatting option. Scroll over each option to get a preview of how your new chart will look.
Chart Filters
Want to modify what data the chart includes? Previously you had to modify the data range in a fiddly way. Now you can hide and show data with the chart filters selecting them from the tick box menu, very similar to filtering data in a table. Customising your charts has never been so easy.
For more tips and features on Excel 2013 and other versions, browse London Excel courses from STL, available London and UK wide. With training levels ranging from beginner up to advanced and Excel VBA, there’s sure to be a course to suit your needs.