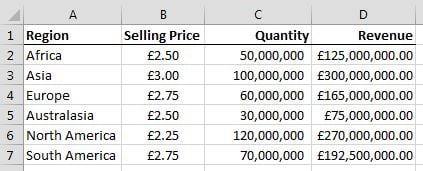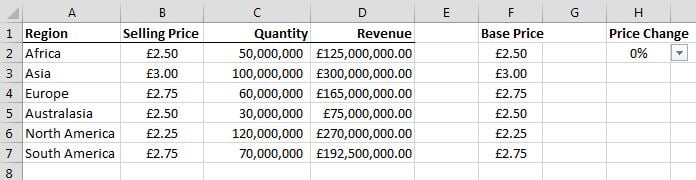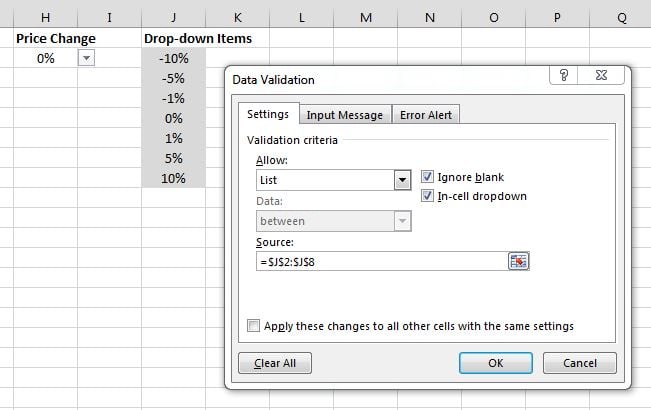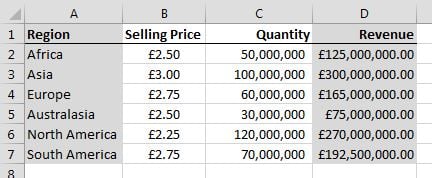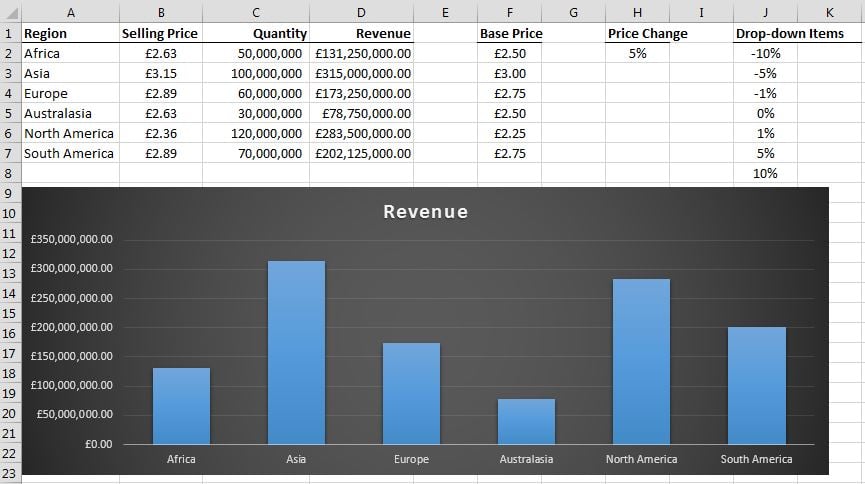Our FEBUARY Power BI blog had some great insights and tips into creating power bi tooltips – so what else is new for Power BI?
Python Visuals
In February 2019, Microsoft have announced an update of Power BI where you can now share, publish and view Python visuals in your reports and dashboards.
This update extends the support for Python in the Power BI Desktop to the Power BI service, which was written by Mohammed Ali, a Power BI Program Manager at Microsoft in August 2018.
This ability completes the support for Python in Power BI, enabling you to use Python scripts to prepare your dataset. It also allows you to apply slick analytics or machine learning in the Power BI Desktop and personal gateway.
You can then plot the results in your Power BI reports using any of the hundreds of open-source Python Visualisation Packages.
Incremental Refresh
Incremental refresh is a new feature of Power BI premium which enables more reliable and more efficient resource consumption.
It’s also completed refreshes faster on larger volume datasets.
Part of Microsoft’s strategy is to converge enterprise on Power BI on a single platform lead to the announcement of the public preview of incremental refresh in July 2018.
It’s a fine example of how Power BI is simplifying complicated implementations.
This allows the incremental loading of new or changed data without the need to reload the entire data list.
The benefits of this new process means faster refreshing times and less memory used during processing, older data can be dropped as it is no longer required and refreshes are ultimately more reliable.
Embedded Analytics
Here is a brief list of the updates made available for embedded analytics:
Use Power BI with service principle
Schedule Refresh API
Get Power BI Apps content
Embed Capabilities:
Control all visual menus programmatically
Personalise reports from Themes API
Clone Visual API
These are some of the most anticipated updates for Power BI this year and stay tuned for further posts on additional Power BI updates throughout 2019.