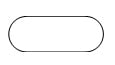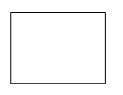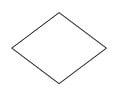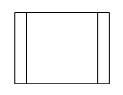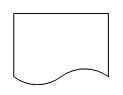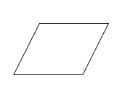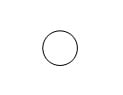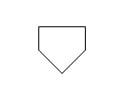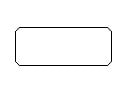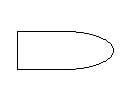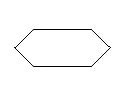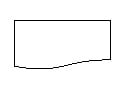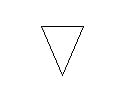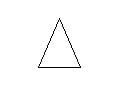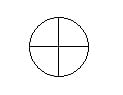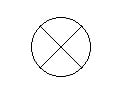What’s new in Visio 2016
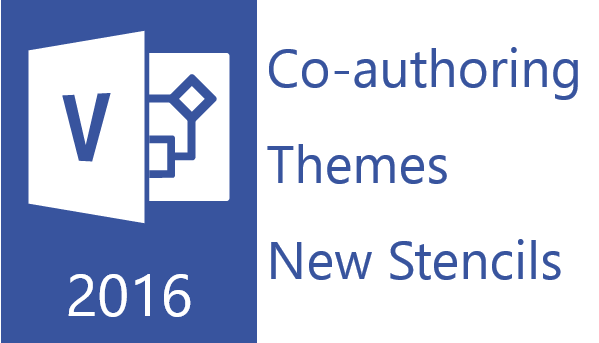
Believe it or not, Visio has been around for 20 years! Things have certainly moved on and improved since the first launch. Now, we are eagerly awaiting the release of Visio 2016. In this blog post, we shall be looking at what will be new in the next version.
Tell Me
The first new feature is found across the entire Office 2016 suite, namely the Tell Me bar in the ribbon. Here, users can type in search items or topics to quickly find features and methods to use in Visio 2016.
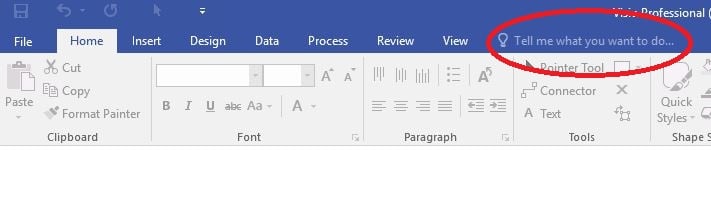
There are a few improvements on already great tools found in the 2013 version of Visio. The first of these is improved shapes. Changes have been made to the following stencils:
- Organisation chart
- Network
- UML
- Database
- Workflow and Sharepoint Workflow
- Timeline
- Basic Shapes
Themes
Next, updates have been applied to themes and shape effects, while a new feature has been made available, namely Quick Styles, which enables the user to give shapes a more professional look.
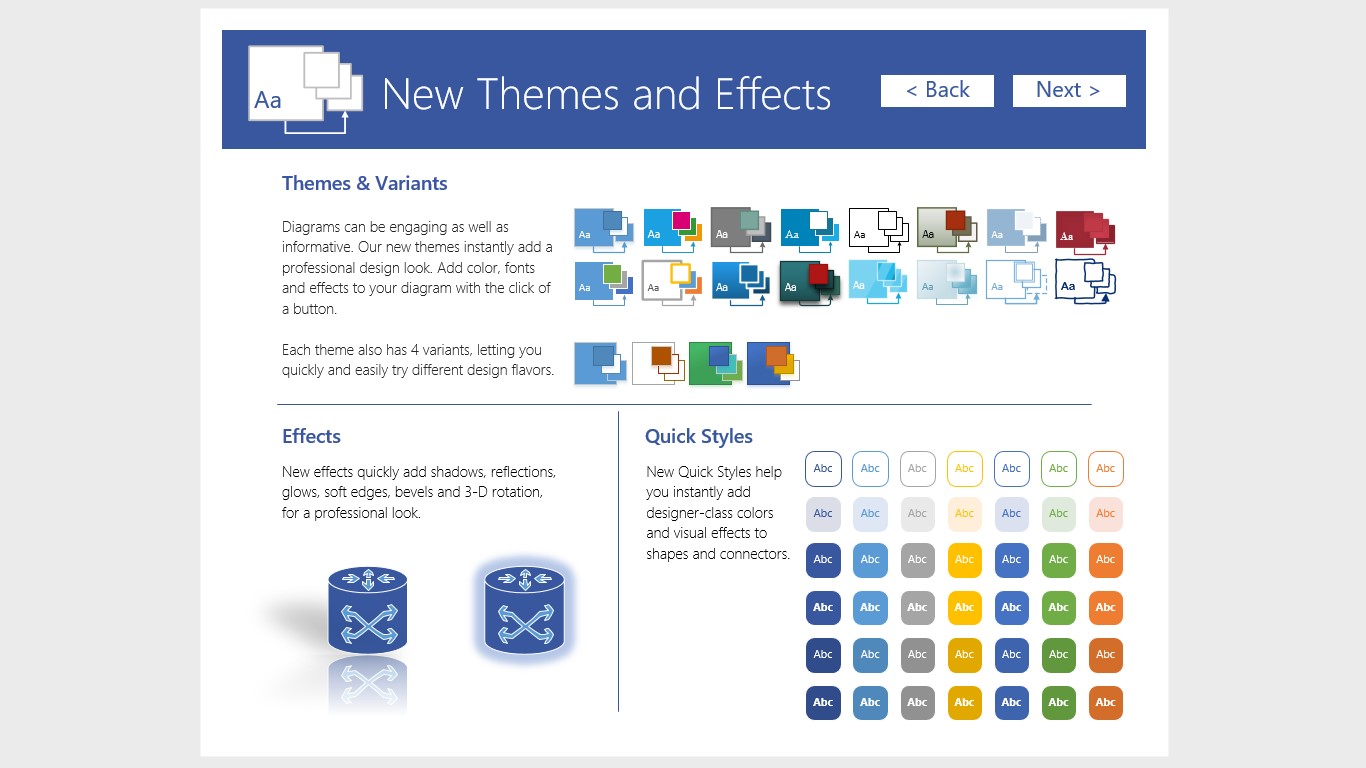
Co-Authoring
Thirdly, co-authoring allows more than one user to work on a drawing at the same time. On-screen icons show you when someone else is making changes to a drawing. Commenting has also been updated. Comments can be made on individual items and threads let you make multiple comments about a particular shape.
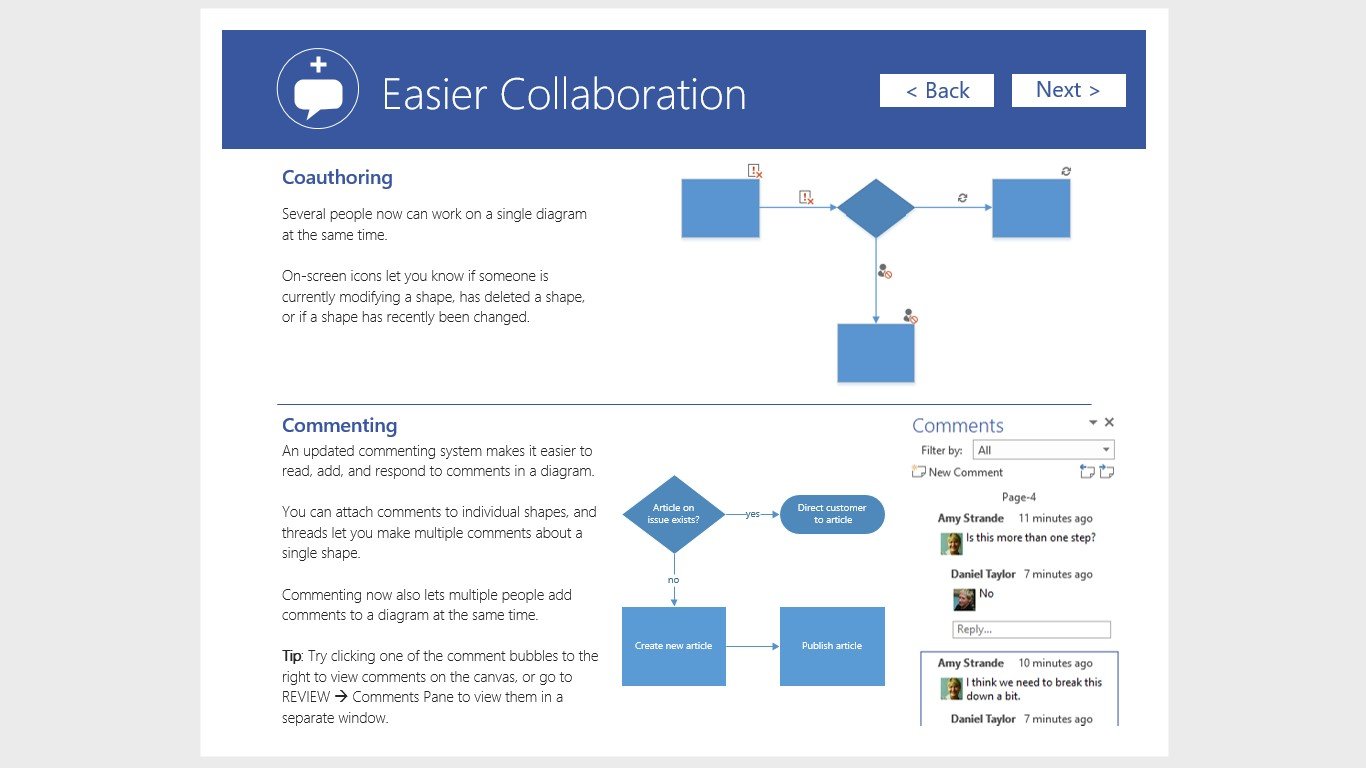
Content refresh in Visio
The Building Plan and Electrical stencils have been refreshed with new shapes so you have more variety to choose from.
Keyboard access for Shape Panel in Visio
Now enjoy easy access to the Visio Shape Panel using your keyboard. F6 cycles into the shape panel, TAB cycles through the different sections of the shape panel. Arrow keys allow users to navigate between the individual elements. Ctrl + TAB will allow users to quickly switch between STENCILS and SEARCH views.
Quick data linking in Visio
You can link a Visio diagram to Excel data, and then transform your diagram into a dynamic dashboard.
Information Rights Management (IRM) protection now added for Visio files
Visio files now offers Information Rights Management (IRM) features, which provide persistent online and offline protection of e-mail messages and attachments, documents and diagrams. Now you can protect sensitive information such as confidential product information, financial and sales process visuals, research and patent information and customer or employee data that live in Visio diagrams. Because people can now access their files from just about anywhere, large amounts of potentially sensitive information can suffer from information leakage can be a serious threat to organizations. To help prevent information leakage, protect your Visio diagrams with the new Information Rights Management (IRM) features.