OneDrive for Business is a place where you can store, share and sync your work files. It is an amazing way to make your digital life more efficient and productive, with very little effort.
Your files can be updated from any device with OneDrive for Business installed, and OneDrive also allows you to work on documents with others at the same time.
A useful, yet less-known, function of OneDrive is the ability to host online surveys. Use our guide below to quickly create and analyse surveys and questionnaires with your team, other departments or even external stakeholders. (You may also wish to attend some OneDrive training, part of our Office 365 one day courses that we run.)
Host an Online Survey in OneDrive for Business
Instead of distributing printed surveys, or using email to distribute surveys, a much more productive way of doing this is using a combination of OneDrive and Excel Online.
You can design great looking surveys in Excel Online and afterwards these can be shared from OneDrive.
Getting Started
Log in to OneDrive, then select New at the top of the window. From the list, select Forms for Excel. In the box which pops up, enter a name for the Excel file which you are creating to gather and analyse the survey results.
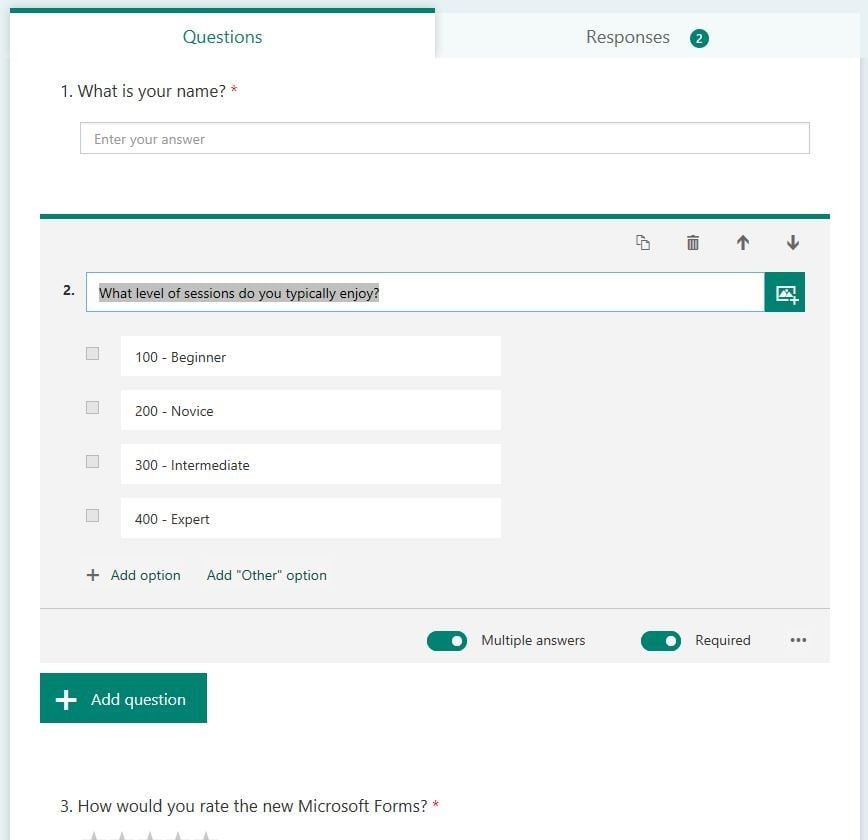
When you click Create, you are taken to Forms in Excel. Here, you can rename the survey, add a description and set up survey questions. The question types include
- choice lists
- text responses
- ratings
- dates
- rankings
- likert scales (multi statement, multi choice questions)
- net promoter scores (feedback)
When using choice questions, you can add more choices to the default two. You can enable multiple answers and you can make certain questions required. “Other” can also be added as an option. Certain choice questions also trigger auto suggestions, like weekdays.
Modifying Settings
Text questions have the option for the user to set restrictions, e.g. when the answer needs to be a number. Simply select the ellipses buttons to the right of the question to change the restrictions. If you want a larger box for text answers, select “Long Answer”. Questions can easily be rearranged or deleted.
There are many themes to choose from, and before publishing or sharing the survey can be previewed. The form layout will adapt to the device used to view it, whether on a computer, a tablet or smartphone.
Sharing your Survey
Once you are happy with the survey, it can be shared via a hyperlink. Make sure to specify who can respond to the survey, whether this includes only people inside the organisation or anyone with the link. Two additional options are available if you wish the survey to only be filled out by people inside your organisation.
You can select Record Name if you would like each form response to include the name and email address of the person responding. If this option is cleared, anonymous responses will be allowed. If you want to limit the number of responses to one per person, select the option One response per person.
To restrict the collection duration of survey responses, you can specify start and/or end dates and times from the Settings menu in the top right of the Forms window.
Collecting Responses
When people complete the survey, responses are automatically sent straight to the Excel file saved to OneDrive. As the survey host, you will be able to see a summary and analysis of all survey responses in the Excel file.
Try hosting surveys this way to make it much easier to collect survey data, and of course to help you become more time efficient.
For information on other productivity apps, please follow the link below:
https://www.stl-training.co.uk/sharing/must-have-productivity-apps/29
