One problem with sharing workbooks is accidental changes to formulas – a small change can negatively effect a whole document.
How to hide a formula and stop unwanted changes
Right click on the cell that contains the formula.
Go to the Context menu and select Format Cells. From here, click on Protection, and choose the Hidden tick box. Remember, the formula isn’t protected until you activate protection.
Go to the Review tab and select Protect Sheet. So now, when you look in the cell, the results of the formula will be shown, but the formula will no longer be visible in the formula bar (and safe from any accidental changes).
If you want to protect your Excel workbook, you can apply a password – this means that only the users you approve can access the workbook.
To apply a password to your workbook, click on File then select Info and Protect Workbook. You can then select Encrypt with password and choose your password.
You can protect more than just formulas – including formatting, columns, rows and much more.
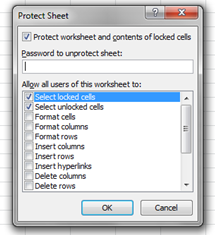
Protecting formulas are part of our formula for success at work…excel+course+london and to find more advanced skills take a look at https://www.stl-training.co.uk/microsoft/excel-training-london.php