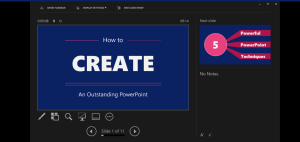(02/11/2022)
As we are all well aware there is ongoing industrial action running in the UK with no immediate end in sight.
We want to reassure our customers that we are committed to delivering all of our scheduled training events, by deploying our well tested logistics systems. Please read on to discover:
- How we ensure delivery reliability from the very minute you book with us
- FAQ’s on our rescheduling terms, the most flexible in our industry
Our delivery reliability
As soon as you book with us, we are putting your investment to use to ensure our robust logistics process is applied at every step leading up to delivery of your event. Just like booking a flight, the plane is fueled, the pilots are ready and the plane will takeoff regardless of whether you make your flight or not.
You see we commit resources immediately which can include:
- Trainer allocation – secured exclusively for your event
- Assigning back up trainers – to cover any illness, travel disruption
- Room allocation – where relevant, all room and setup resources are scheduled
- Risk assessment – every delivery event presents it’s own challenges, our team assesses each event and applies whatever risk mitigation measures are necessary
- Other operational activities – specific client content updates, client venue vetting pre-delivery, IT setup and shipment. Backup internet connections and support teams for all virtual delivery events, lunches and beverages, bespoke course materials
FAQ’s – Your rescheduling questions answered
I’m booked to attend a public scheduled course, will it still run?
Yes, we don’t cancel courses (unlike many in our industry!) and we invest course fees to ensure all courses run during the ongoing disruption. You can see live status updates here.
I’m booked to attend but need to reschedule, what’s the quickest way to do this?
Unique to our industry you can reschedule and pay online for public schedule courses up to 4pm on the very day of the course. It’s common in our industry to lose any rescheduling options if you provide 7 or less days notice.
But I can’t travel due to industrial action, do I still have to pay a reschedule fee?
Yes, as outlined above we have already invested to ensure that your course will run, and whilst we empathise with individual circumstances, we hold our side of the commitment to ensure the training will run for those who do attend. We are unable to recoup your committed costs, and hence reschedule fees will apply.
Read more here on the measures we have taken when faced with major disruptions to not let our customers down!
https://www.stl-training.co.uk/courses-never-cancelled.php#story2
I have booked a group training session at one of your venues/ at our offices, not all our people can attend due to strike action. What are my options?
Typically if we have 3-5 days notice we can (at no additional cost) pivot your training into virtual classroom delivery, this way your people don’t need to travel and can still enjoy a productive high quality training experience. All they need is suitable IT, an internet connection and they are good to go!
What to expect on a virtual classroom delivery course.
https://www.stl-training.co.uk/sharing/virtual-classroom-training-v1/92
Ideal IT setup for virtual delivery:
If you can’t take us up on the virtual delivery option, then yes you will need to reschedule your course. You can find full terms and fees here.
If some of my people can’t attend a course can they join in a hybrid session?
From experience we can’t recommend mixing face to face and virtual attendees on the same course. Sadly quality of delivery is compromised and as we won’t let you down, it’s no, we don’t deliver in hybrid format. (Remember this is interactive and engaging training which requires different facilitation techniques for different formats to ensure high quality learning outcomes. This is very different to a short “meeting” where someone might join virtually to listen).
I have booked a group training session at our offices, our people can attend but will your trainer make it due to planned strike actions?
We will be in touch with you to discuss the challenges and review viable solutions with you, which may well include having the trainer on overnight hotel stay to ensure they make your venue, naturally we would absorb any costs in this scenario to ensure we don’t let you down. We will assess on a case by case basis.
Read more on how we have addressed challenges and not let our customers down.