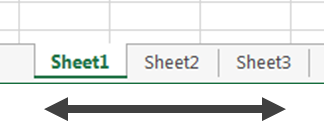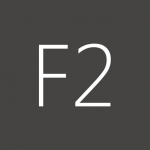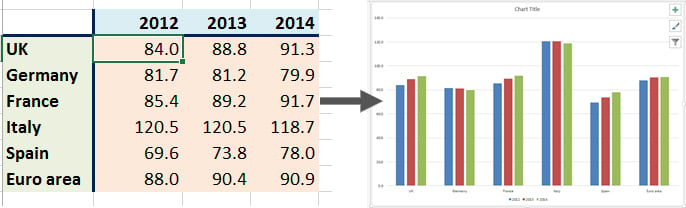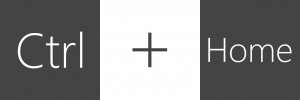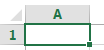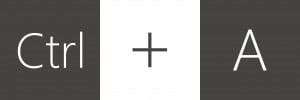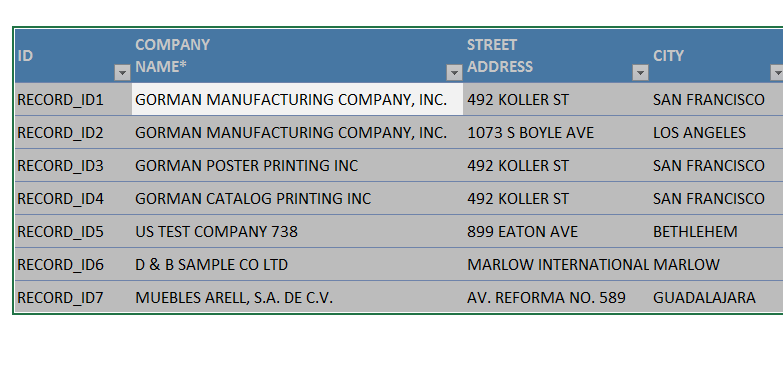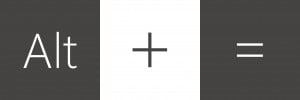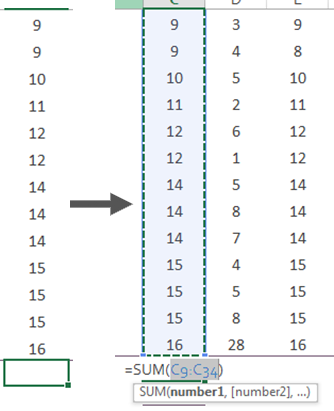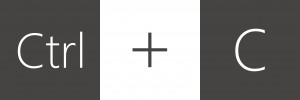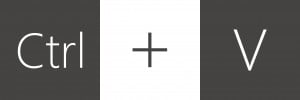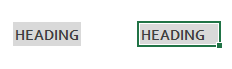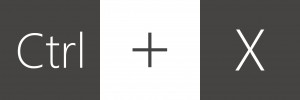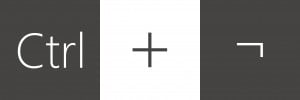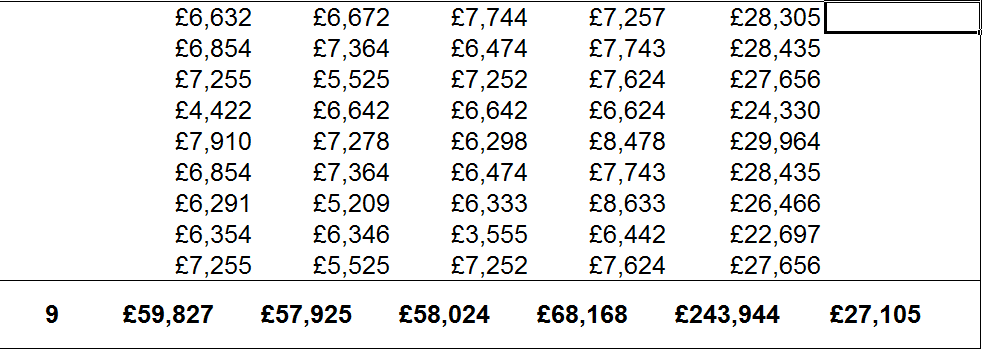Save hours in Excel: spend a few minutes learning these shortcuts
Keyboard shortcuts are great time-savers; allowing you to shave seconds off a task, but ultimately saving hours in the long run. This is especially true when you are working with Excel. There are over 200 Excel keyboard shortcuts that you can use, here we have selected 15 most commonly used shortcuts. Using these shortcuts will make you faster in Excel, thus saving you valuable time.
1 – Switching Between Sheets
Working with multiple worksheets? Try using this Ctrl+PgUp or Ctrl+PgDn, instead of clicking on the tabs for each sheet. Hold Ctrl to scroll through multiple sheets.
2 – Currency Format
You can use Ctrl+Shift+$ to apply the Currency format (With two decimals places). Select the cells and apply. Great for Totals!
3 – Absolute References
If you are writing a formula that needs to point to a fixed cell reference A1, then we would want to make that “absolute” by adding $A$1. The $ locks the row and column. As you type the cell reference, use the shortcut F4 to automatically make it “absolute” by adding in the $ signs.
4 – Find
It can be useful to search the worksheet or workbook for values or names. Use Ctrl+F to bring up the Find and Replace dialog box. This can save valuable time when you are hunting for something specific.
5 – New Blank Workbook
When you need a New Blank Workbook, don’t go to File/New try Ctrl+N instead
6 – Print
When you want to print, use Ctrl+P to open up the Print options rather than clicking on File and heading down to the Print Tab.
7 – Save
Saving your work in Excel is essential. You can use Ctrl + S as you work to make sure your everything is safely saved.
8 – Save As
If you want to Save As (to create a copy) try F12 instead
9 – Editing a Cell
Editing the current cell: you could double click on it, or go up to the formula bar. Save time by using F2.
If you make a mistake while editing a formula or want to cancel what you are doing, don’t click off. Press Esc
10 – Automatically Generate a Chart
When you have formatted your data and are ready to insert a chart. Rather than heading to Insert and selecting Chart, just use F11. It will automatically use the data around the active cell (where you are clicked). The Chart will be generated in a new worksheet.
11 – Home
As you move around large worksheets, you might want to return to the top left of the data. Ctrl+Home takes you back to A1, faster than scrolling back up.
12 – Select All
Selecting and entire range of data would usually involve clicking and dragging. If that data region was large you could spend time scrolling down the page. Click into the data and use Ctrl+A to select the entire region of data, press again to select the entire worksheet. Great for quickly selecting an entire table
13 – AutoSum
Rather than writing the formula to Sum up a range, you can use AutoSum
This Function automatically applies the Sum function to calculate the neighbouring cells. Try selecting the cell where you require the total, and use the shortcut Alt+=.
14 – Copy/Cut and Paste
Select the cells you want to Copy then use Ctrl+C.
Then Paste it with Ctrl+V.
If you want to cut the cells, use Ctrl+X
Then paste using Ctrl+V
15 – Show Formulas
When comparing Formulas on a sheet, it can help if the cell displays the formula rather than the Value. This option is in the Formula Tab/ Formula Auditing/Display Formulas. Alternatively you can use the shortcut Ctrl+¬ (¬ or the ‘Pipe Key’ is located just above Tab and next to 1 on the keyboard).
These keyboard shortcuts are but the tip of the Excel iceberg and there are plenty more productivity gains to be had. Check out these resources for further Excel keyboard shortcuts.