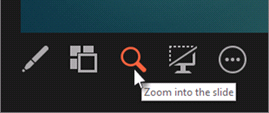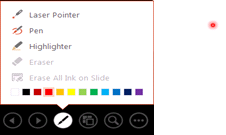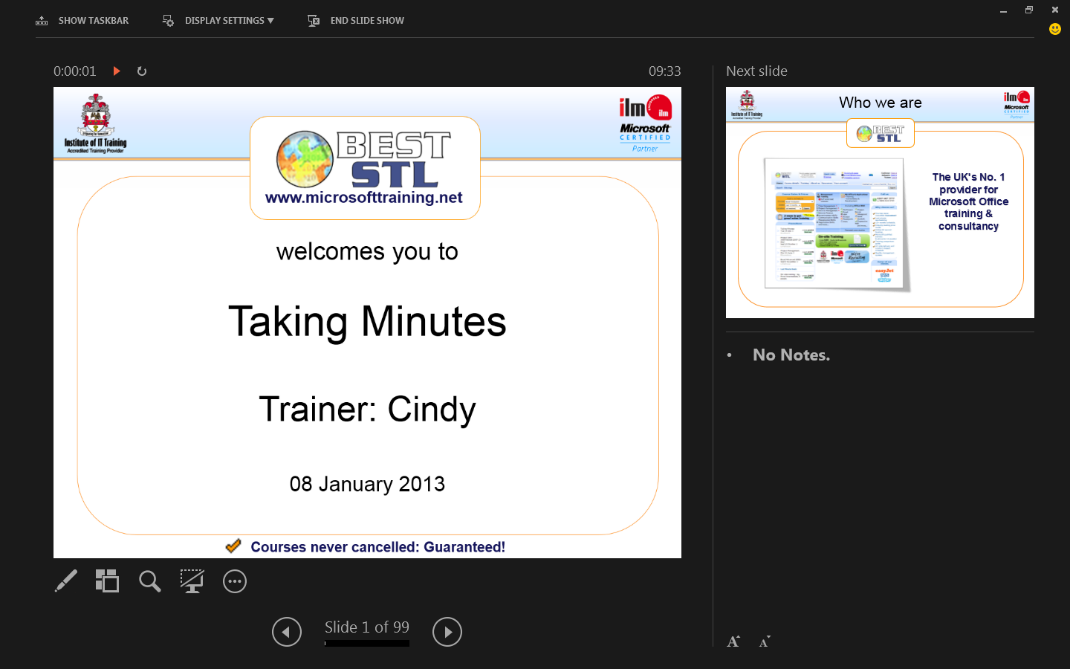In the right hands, PowerPoint can be an extremely useful presentation tool. However, much like Excel, the low barrier to entry for PowerPoint means that anyone can get their hands on the software and that’s where the problems begin. Cue poor presentations and cringe moments. These three tips twinned with our other bite-sized tips will help you on your way to becoming a PowerPoint 2013 pro.
Zoom, Drag & Drop
Zoom in on an image, photograph, table, text and more with the new magnifying glass tool. Great for emphasising important parts of a slide, it’s reminiscent of the pinch and slide function on the iPhone / iPad. Simply click on the magnifying glass and select the area in which you’d like to zoom by hovering your cursor and right clicking. Added to this, you can also move the zoom area by holding down your left mouse button and dragging the highlighted area to another spot.
Jump to a slide
Another great feature of the acclaimed Presenter View, the Slide Navigator allows you to switch seamlessly between slides without the kitchen sink being displayed to the audience. Useful for all types of presentations, you’ll never be left flustered again when asked to jump to a slide. Just select the navigator icon and click on the slide you wish to open.
Laser Pointer
Merging the offline and online, the laser pen tool is a great way to highlight key areas of your presentation that you’re talking about. Particularly handy when talking an audience through a table of data, the pen has an endless number of uses. Simply select the laser tool icon (select cursor colour) and begin using your highlighter.
Want to use PowerPoint like a pro? Attend one of Best STL’s PowerPoint courses available London and UK wide.