I have created a blank presentation, using the File menu, and then selected New, and Blank presentation
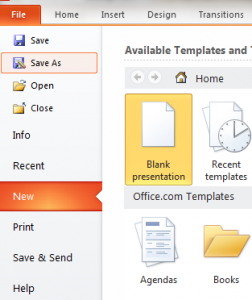
PowerPoint gives me one slide. Now I know I’m going to need at least three slides for my presentation, so I want to add two more slides.
I use the ribbon, I’m already in the Home tab, so I select the New Slides icon, if I click on the picture of a new slide, one new slide is inserted.
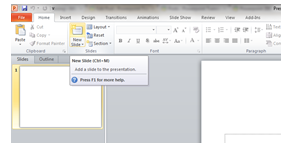
I get a new blank slide. I want to add another one, so I click on the icon again, and now I have three pages in my presentation.
Then next job is to add the layout to my new slides.
I select the the second slide, and use my right mouse click to bring up some options for formatting, I select Layout.
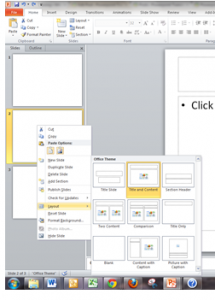
This gives me a drop down menu of slide formats, I can slide my cursor over these to preview the format, and when I am happy I click the layout I want.
I can repeat this with the third slide, using the same method. I can change the format at any time using the ‘right click, Layout method’.