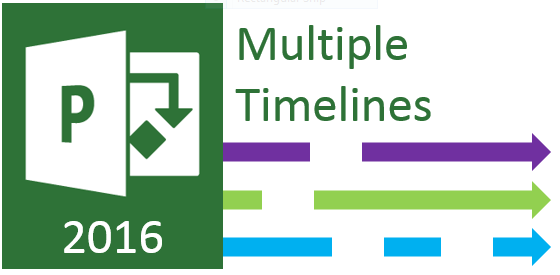
How to add Multiple Timelines in Project 2016
One of the new features of Project 2016 is being able to add more than one Timeline for a project.
If the Timeline is not displayed just select the View tab and click Timeline.
What is a Timeline?
The Timeline was introduced with Project 2010 and has become a popular feature. It is visually appealing and can be easily to formatted and copied to other applications such as PowerPoint or Word. Not everyone understands Gantt Charts so the Timeline offers an alternative way to present a high level project summary.
Now with Project 2016 you can add multiple timeline bars to represent different sections of a project. Here is a simple example where each phase is colour coded.
Adding to the Timeline
Step 1 – Display the Timeline (View, Timeline)
Step 2 – Click within the Timeline and select the Format contextual tab.
Step 3 – Click Existing Tasks and tick the first summary task in the list.
Adding new Timeline Bars
To add further Timeline bars click the +Timeline button. Then after clicking inside the second Timeline choose Existing Tasks as before and click the summary tasks to display.
Colouring Timeline tasks
Each Timeline can be formatted by choosing the Format tab and selecting a colour from the Background Color tool from the Font section.
Adding further tasks to the Timeline
To add milestones or other tasks click in each Timeline and choose Existing Tasks.
Copying a Timline
Once completed you can copy the Timeline into PowerPoint or Word by selecting:
Copy Timeline, For Presentation.
Multiple Projects
A handy feature of MS Project is to be able to insert several projects into on master program. This allows different teams to see the bigger picture and see how they are functioning within it.
Recap: How do I insert multiple project?
Step 1 – Open a blank project and click in the first row of the Gantt Chart
Step 2 – Click Project, Sub Project and select the first project to insert
Step 3 – Click the next row and repeat step 2
Step 4 – Expand the projects and display fully by selecting View, Entire Project
The following example shows 3 very simplified projects inserted into one blank master programme.
Multiple Project Timelines
Adding a Timeline bar to represent each project gives a simple view of the whole programme.
Hint: To select and colour more than one Timeline task at once:
Press the Ctrl key then click each task then select Background Color

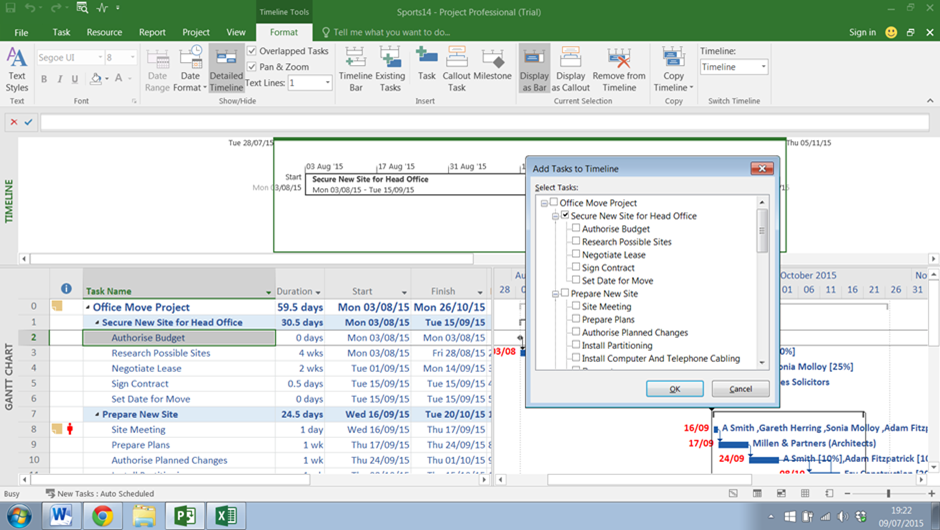
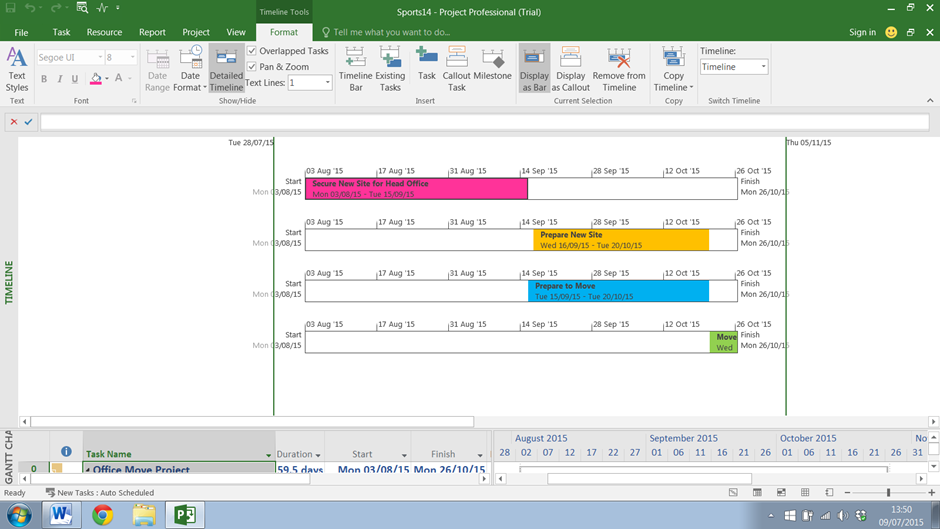
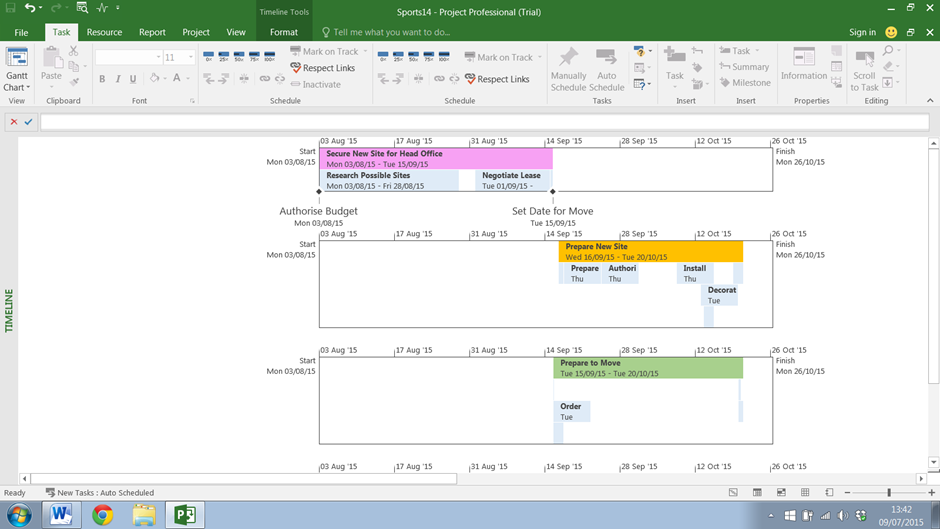
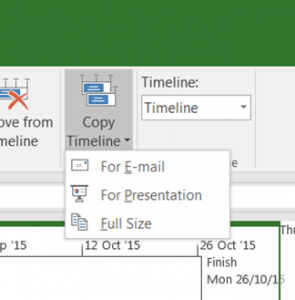
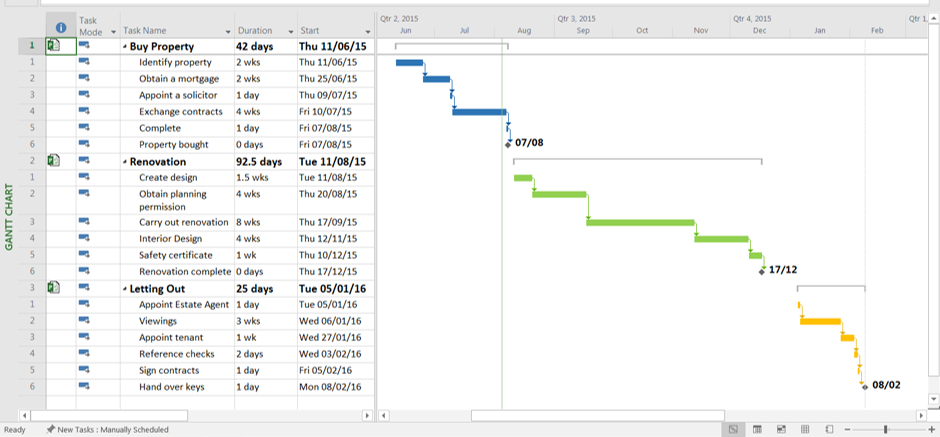
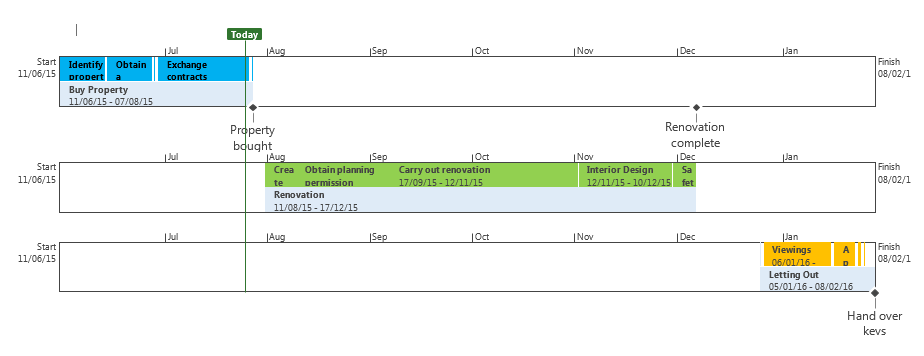
One reply on “Multiple Timelines in Project 2016”
How do we add a particular column to the Timeline view? e.g. I want to add Budget in my Timeline but can’t figure out how to.
Please help