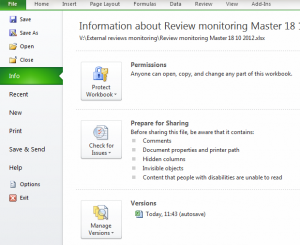I even like the sound of it “zoom control”…I was so used to working in whatever view is set up, and then scrolling across endlessly to find the data I wanted to view…and if that didn’t work…I squinted.
But I don’t have to. I discovered Zoooom control. I can access it using the Zoom control slider on the screen. It’s there all the time.

I can use the slider to move in and out of my worksheet, zoom in on a few cells to see the detail, and zoom out again when I’m done.
I can do the same by holding down the control key and using the roller in the middle of the mouse to zoom in and out.
Sometimes, we can miss out on the little things that make can make our work with Excel easier. A one day Microsoft Excel training course can allow you to zoom in on Excel’s possibilities (yeah, you see what I did there) and now I can zoom out (weeeeee).