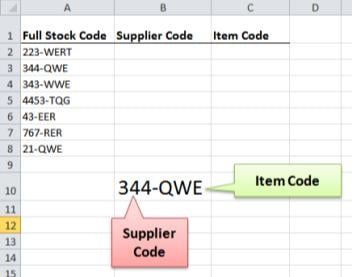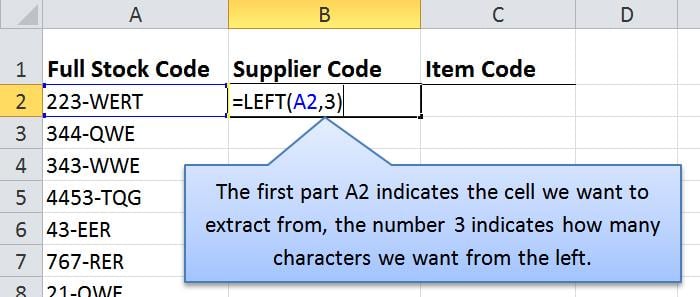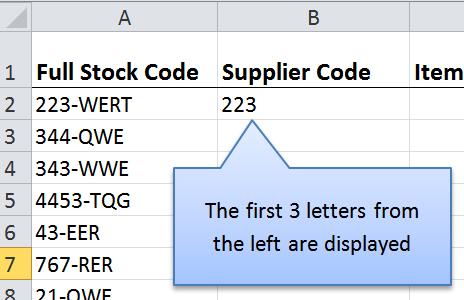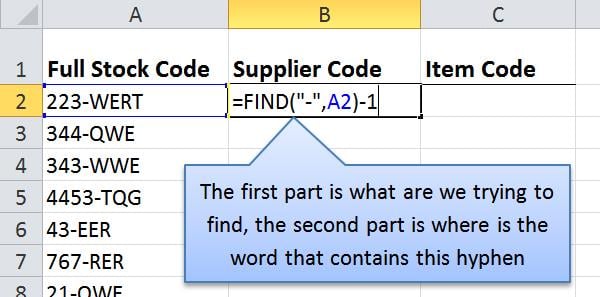If you don’t want part of the Excel worksheet to be visible or when you don’t want certain data to appear in print outs, then a simple solution is to temporarily hide columns and rows.
Hide a single column:
1) Right click on the column header of the column you want to hide (this is the grey bar along the top edge of the worksheet)
2) Choose Hide from the menu
3) This column will now be hidden from view
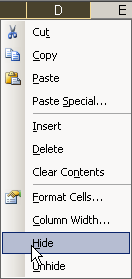
Hide more than one column:
1) In the column header drag select to highlight the columns you want hidden
2) Right click and choose Hide from the menu
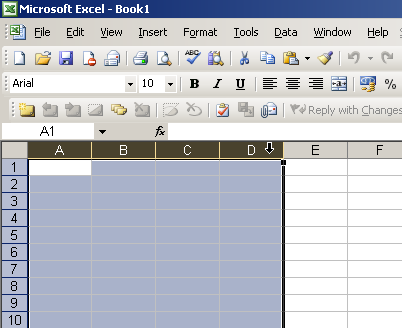
Hide separate columns:
1) Click on the fist column to be hidden
2) Press and hold down the CTRL key
3) While holding the CTRL key, left click on the rest of the columns you want to hide
4) Right click and choose Hide
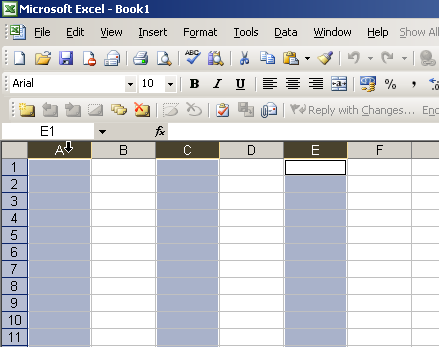
Please note:- When you hide a column in an Excel worksheet, data in that column can still be used and referenced in the worksheet.