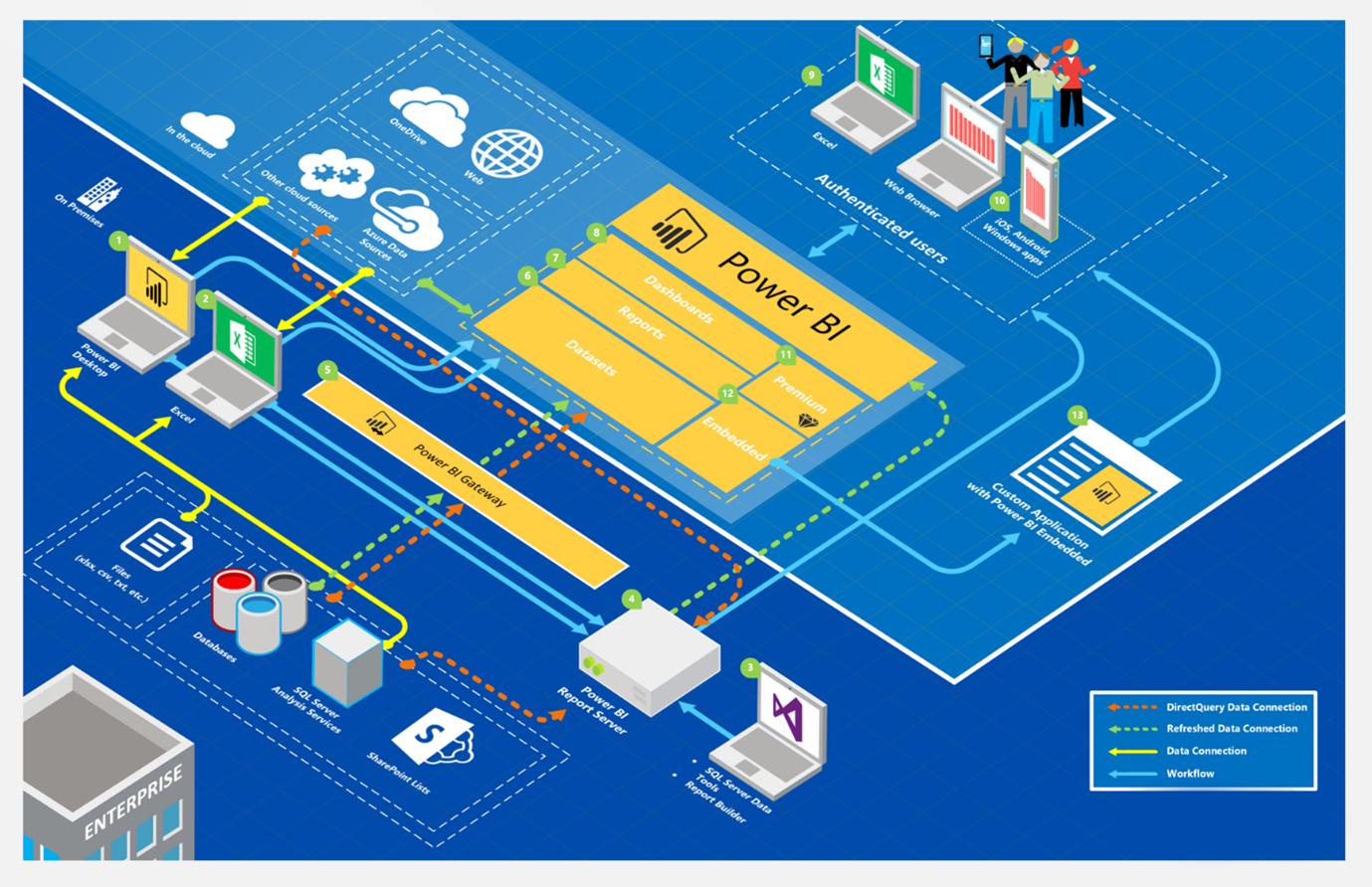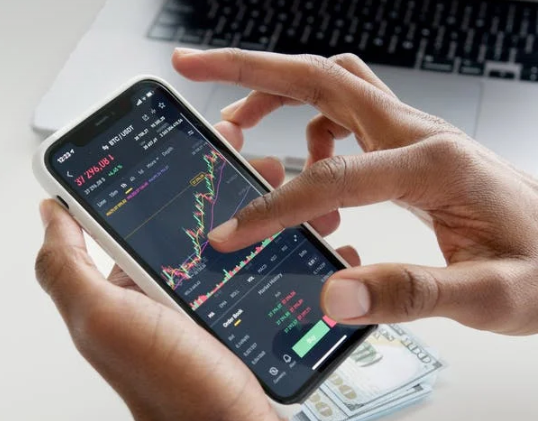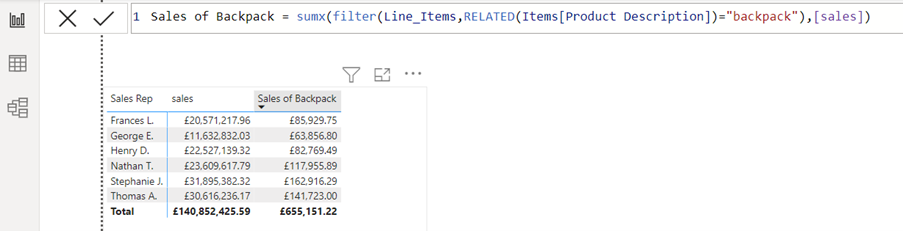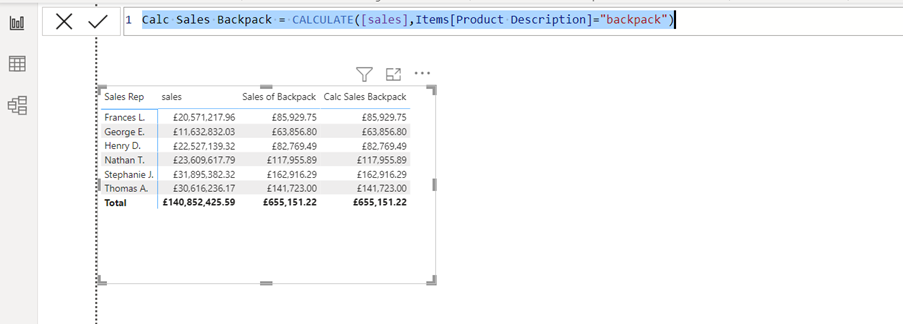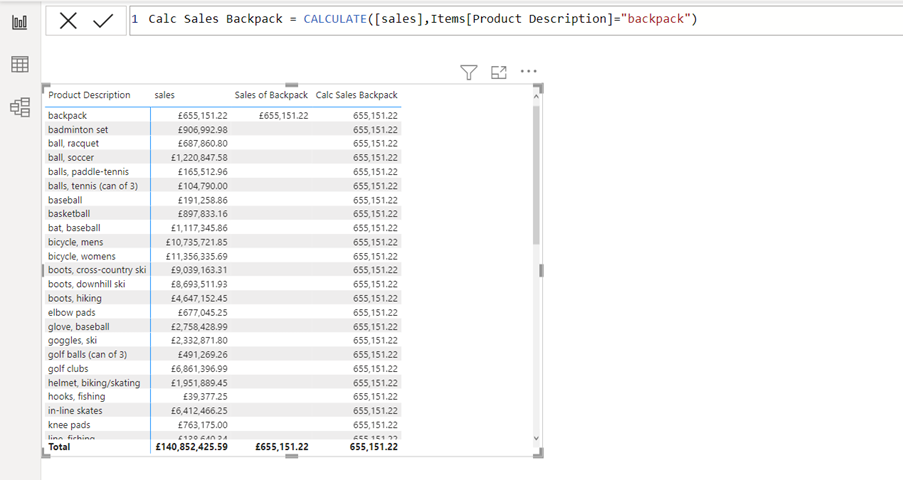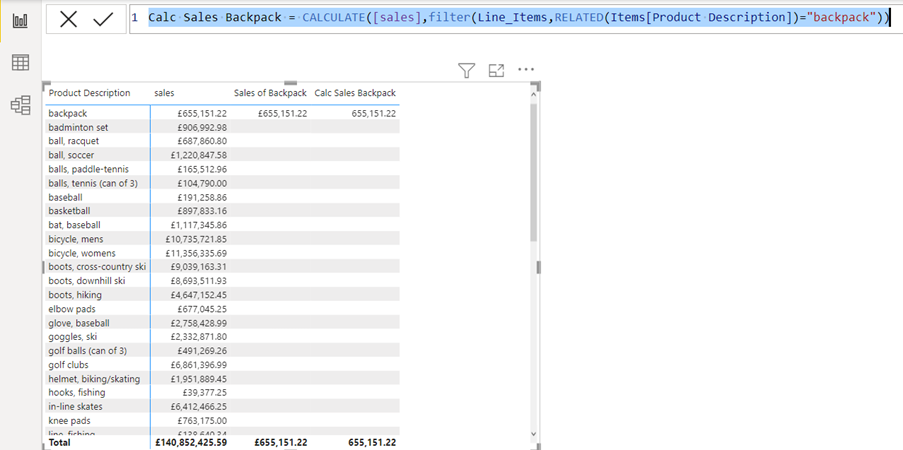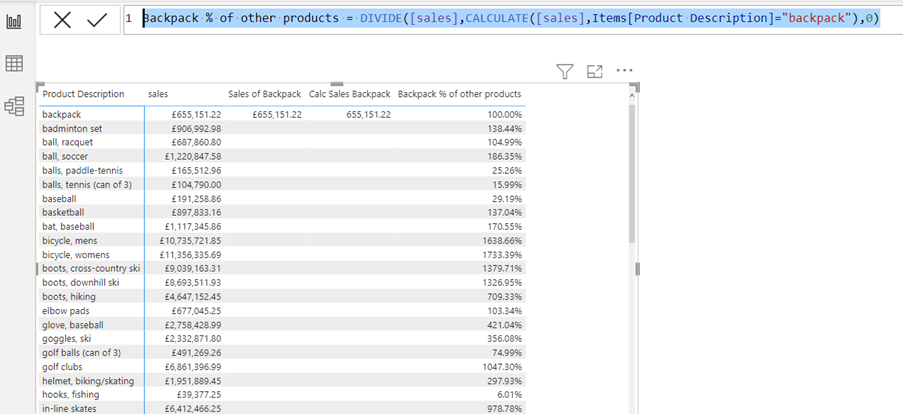.
Power BI Desktop tool
The Power BI desktop is a tool which Microsoft created as part of its BI (Business Intelligence) toolset. Other tools include Excel, SQL, SharePoint, and various reporting services. Power BI Desktop is an analysis and reporting tool designed to connect to data, transform it, analyse it, and then create an output referred to as a visualization.
With Power BI Desktop, you can connect to multiple data sources, use queries, filters, and calculations to build a view of the data (shaping, transforming, or modelling). You can then use the model to create output in the form of reports. The reports can be published to Power BI in Office 365 if appropriate. Technology is also in place, and we can create interactive dashboards.
Power BI Desktop files have a .pbix extension and you can share Power BI Desktop files like you would any other file.
The Power BI ecosystem
consists of several components that work together to provide a complete business intelligence solution. Some of the key components of the Power BI ecosystem include:
- Power BI Desktop – a Windows application installed on PC that allows users to create powerful visualisations and reports.
- Power BI Service – a cloud-based service that allows users to publish, share and collaborate on Power BI reports and create dashboards.
- Power BI Mobile – mobile applications for iOS, Android and Windows. This allows users to access and interact with Power BI reports on the go.
- Power BI Embedded – we can use a system of REST APIs to display visualizations, reports, and dashboards within custom applications.
- Data Gateway – a bridge that allows cloud-based Power BI services to access on-premise data sources, ensuring that data is always up-to-date. The Data Gateway allow users to schedule data source refresh.
- Power BI Report Server – an on-premise reporting solution for businesses that want to keep their data behind the firewall.
Conclusion
The Power BI ecosystem was designed to provide organizations with a complete business intelligence solution. It ranges from data preparation, cleaning, structuring, to analysis and sharing insights with others. With its ease of use and powerful features, Power BI is becoming an increasingly popular choice for businesses looking to make data-driven decisions.